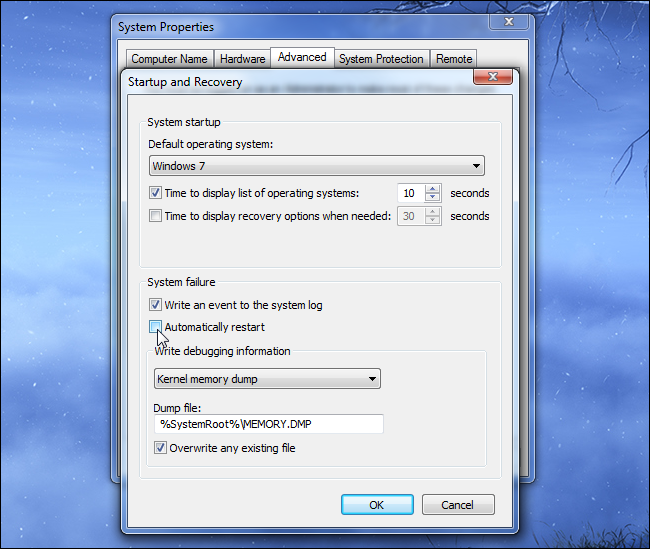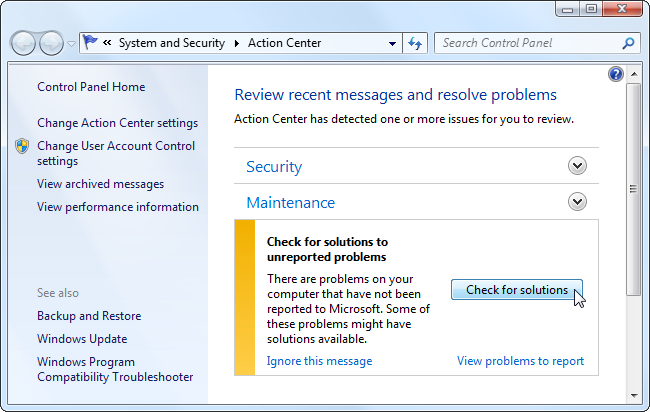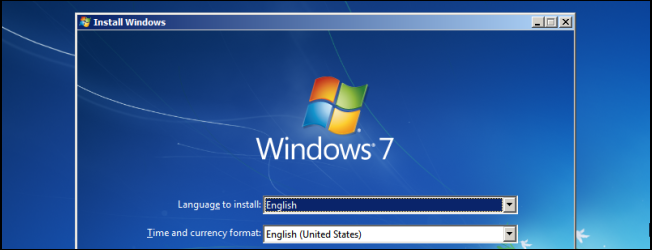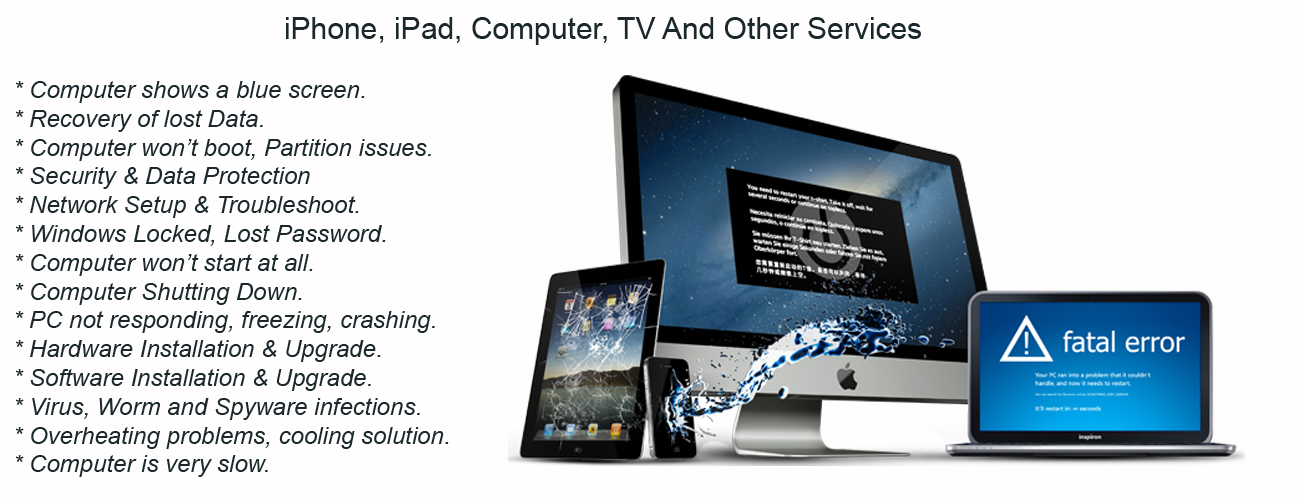Useful Tips for Dealing With BSODs
BSODs have a variety of root causes, but these tips will help you deal with many blue screens:
Use System Restore: If your system recently started blue-screening, use System Restore to roll its system software back to a previous state. If this works, you’ll know that it’s likely a software problem.
Scan for Malware: Malware that digs deep into Windows and gets its hooks into the Windows kernel at a low level can cause system instability. Scan your computer for malware to ensure buggy malicious software isn’t causing it to crash.
Install Updated Drivers: An incorrectly installed or buggy driver can lead to crashes. Download the latest drivers for your computer’s hardware from your computer manufacturer’s website and install them — this may fix BSODs caused by driver problems.
Boot Into Safe Mode: If your computer is blue-screening every time you turn it on, try booting into safe mode. In safe mode, Windows loads only the essential drivers. If a driver you’ve installed is causing Windows to blue screen, it shouldn’t do so in safe mode. You can work on fixing the problem from safe mode.
Check for Hardware Problems: Blue screens can be caused by faulty hardware in your computer. Try testing your computer’s memory for errors and checking its temperature to ensure that it isn’t overheating.
Reinstall Windows: Reinstalling Windows is the nuclear option. It will blow away your existing system software, replacing it with a fresh Windows system. If your computer continues to blue screen after this, you likely have a hardware problem
.png)